Cum configuram plugin-ul WP Super Cache
In acest tutorial vei invata cele mai bune practici si setari de configurare pentru WP Super Cache, unul dintre cele mai bune plugin-uri cache pentru WordPress.
Importanta CACHE pentru un blog WordPress
Daca nu cunosti inca importanta cache, atunci sper sa fi lamurit dupa ce vei citit punctele de mai jos:
- Continutul WordPress este determinat de PHP. Asta inseamna ca tot continutul vazut in browser este afisat intr-un mod dinamic si generat de PHP.
- Este dinamic in sensul in care continutul este preluat din baza de date MySQL si trimis in browser-ul userului folosind PHP.
- Atunci cand un server ruleaza un script PHP pentru a prelua continutul, acesta consuma o multime de resurse (CPU si memorie) de pe calculatorul server. Acest lucru va fi un factor de limitare a performantei site-ului in special daca ai un trafic mare pe blog.
- Caching-ul rezolva aceasta problema prin generarea unui fisier HTML static pentru fiecare post de pe blogul WordPress. Aceste fisiere HTML statice nu mai au nevoie de executarea scripturilor PHP pentru a servi continut cititorilor.
- Cu cache activat, lucrurile merge rapid si fara probleme pe partea de utilizatori. Asta deoarece nu mai exista o comunicare complexa a bazei de date si executarea unui script. Acest lucru va ajuta blogul WordPress sa se incarce foarte repede in orice browser.
- Cu operatiunile de executare PHP la un nivel minim datorita folosirii cache, vei reduce semnificativ consumul de CPU si memorie pentru serverul WordPress.
- Site-ul se poate acomoda cu un nivel foarte ridicat al traficului cu utilizarea de putine resurse.
Setari optime pentru WP Super Cache
Un dezavantaj de a utiliza plugin-ul cache in WordPress este acela ca e prea complicat de inteles pentru orice webmaster incepator. Un motiv al acestei probleme este lipsa intelegerii mecanismului de cache. Daca ai citit cu atentie informatiile anterioare ar trebui sa ai o idee despre cum functioneaza acesta.
Un alt motiv este acela ca dezvoltatorii de plugin-uri ofera de cele mai mult ori tone de caracteristici pentru plugin-urile cache si este aproape imposibil de inteles toate acestea, chiar si de debutantii webmaster. Acest lucru este valabil pentru WP Super Cache dar si pentru alte plugin-uri cache care sunt si mai complicate.
Pentru a face acest lucru cat mai usor de inteles, setarile optime le vei putea afla mai jos. Acest lucru este valabil pentru cele mai multe bloguri care nu depind de CDN si au activat modulul mod_rewrite pe serverul lor Apache. Asta presupune ca deja ati instalat super cache, dar inca nu l-ati configurat pentru o utilizare optima. Nu fi confuz in legatura cu mod_rewrite sau cu PHP cache, vei gasi tot ce trebuie in setarile de mai jos.
Ceea ce urmeaza sunt unele etape de configurare foarte folositoare. Acestea sunt cele mai rapide si mai eficiente setari pentru WP Super Cache:
1. Logheaza-te in panoul de administrare WordPress – Settings – WP Super Cache
2. Tabul EASY. Asigura-te ca “Caching on” este bifat. In mod implicit, PHP cache ar fi activat dar nu este si optim.
3. Mergi la tabul ADVANCED si fa urmatoarele:
Bifeaza “Cache hits to this website for quick access”.
Bifeaza “Use mod_rewrite to serve cache files”. Acest lucru va necesita modulele mod_rewrite si mod mim instalate pe server.
Bifeaza “Don’t cache pages for known users.”
Bifeaza “Cache Rebuid”
Bifeaza “Mobile Device Support”
Bifeaza “Extra homepage checks”
4. Apasa pe butonul “Update Status”
5. Trebuie sa vezi apoi un mesaj:
“Rewrite rules must be updated
The rewrite rules required by this plugin have changed or are missing.”
Pentru a scapa de acea eroare, navigeaza in josul paginii si fa click pe “Update Mod_rewrite Rules”. Ar trebui sa vezi apoi “Mod Rewrite Rules Updated”. Activare cu succes cache mod_rewrite.
6. In josul paginii vei gasi “Rejected User Agents”. Sterge toate intrarile de acolo si asigura-te ca nu a ramas nimic. Dupa aceea fa click pe “Save UA strings”.
7. Lasa restul setarilor din tabul “Advanced” asa cum sunt. Nu modifica sau bifa ceea ce nu ai gasit mai sus in instructiuni.
8. Click pe tabul “Contents” si fa click pe “Delete Cache”
9. Click pe “Delete expired”
10. Click pe tabul Preload. Pune 10080 la “Refresh preloaded cache files every__minutes. Acesta va reimprospata super cache odata pe saptamana si acest lucru este recomandat daca scrii continut de cel putin 3 ori intr-o saptamana. Aceasta setare functioneaza foarte bine de asemenea, daca scrii continut odata pe luna sau mai rar.
11. Ai nevoie de preincarcarea tuturor posturilor, precum si verificarea “Preload mode”.
Click pe “Update Settings” apoi click pe “Preload Cache now”. WP Super Cache va crea apoi versiuni statice HTML pentru toate posturile de pe blog care vor fi pastrate in directorul cache. Aceste fisiere sunt afisate cititorilor blogului in locul generarii dinamice folosind PHP.
Verificare functionalitatii corecte a plugin-ului WP Super Cache
1. Logout din panoul de administrare WordPress
2. Stergeti istoricul si cache-ul browser-ului
3. Deschideti un nou tab in browser
4. Acceseaza home page-ul site-ului
5. Vezi codul sursa si cauta ultima linie a codului sursa HTML
6. Ar trebui sa gasesti liniile din imaginea de mai jos (sau ceva similar)
Este important sa vezi aceste linii “super cache”. Acest lucru indica faptul ca pagina este afisata ca fisier static HTML super cache. Poti de asemenea incerca si pe alte pagini sa vezi codul sursa.

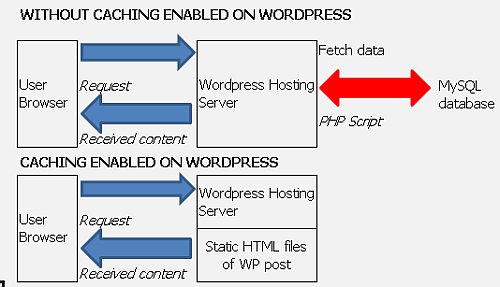
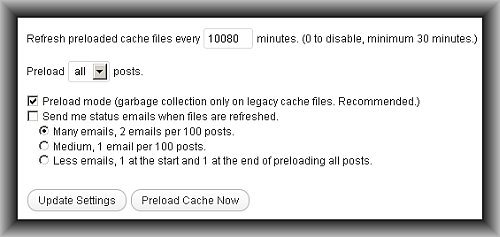
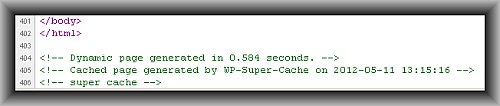

Iti multumesc din suflet pentru acest tutorial!